
Have you ever wondered why error messages are about as difficult to decode as the subtext of a first date sometimes? Me too. Those shouldn't stand in the way of budg...
If your first time budgeting in Sage Intacct was anything like most, it probably went a little something like this:
Thought #1: The budget is finalized! Awesome.
Thought #3: Imports are easy in Intacct – this should be a breeze!
…30 minutes later…
File:
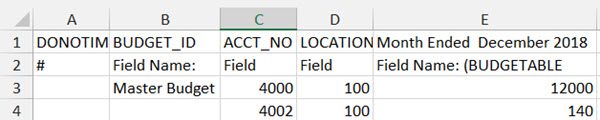
Error Message:
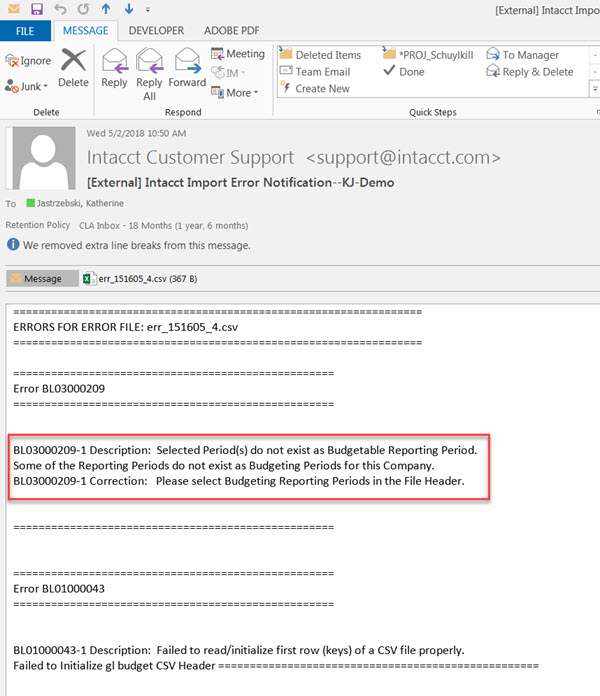
Thought #4 – 11: But… “Month Ended December 2018” does exist! What on earth does this error message mean?! I’ve tried everything! Google, can you help me…? Nothing. I must be the only one in the world that’s ever gotten this error message. I’ve broken Intacct.
… 5 minutes later …
Thought #12 – 13: You mean it was an extra space in the reporting period? You have got to be kidding me.
(Bonus points if you spotted the extra space between “Ended” and “December”. Congrats, you have hawk eyes!)
Let’s save you the couple hours of frustration and give you the tips you’ll need to successfully budget in Intacct.
Tip #1: Reporting Periods
If you’re like me, you may have added an extra space to your reporting period and ran around in circles trying to figure out the error message Intacct gives you. (Should data imports really require as much understanding of subtext as a first date? Probably not, but I like Intacct so I’ll forgive its error messages and save you from them instead.)
Important Lesson: Reporting Period column headers in your budget import must exactly match the reporting periods you have flagged as budgetable in Intacct. The best way to avoid having to learn this lesson the hard way is to export a budget template using the budget report.

Budget Report Template Export Steps:
Step 1: Navigation: General Ledger > Reports > Budget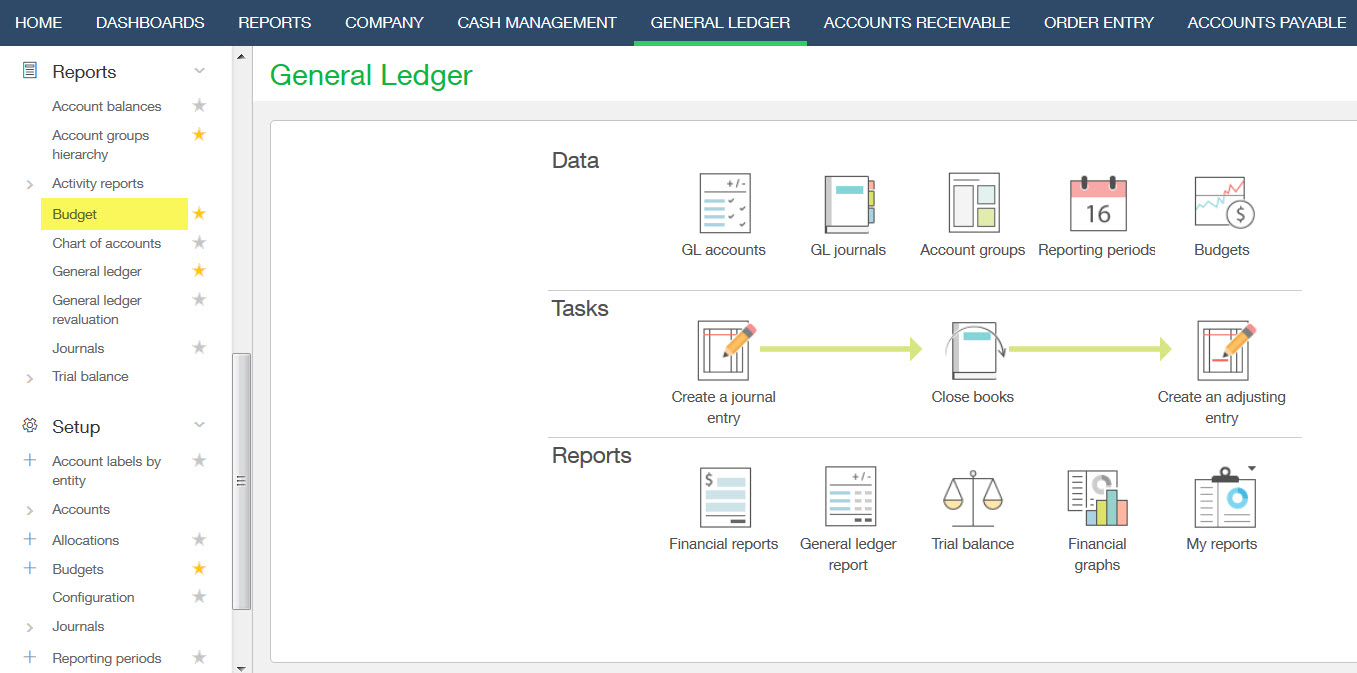
Step 2: Running the Report
- Choose the Start and End Periods you’re budgeting for

- Check the box for “CSV importable format”
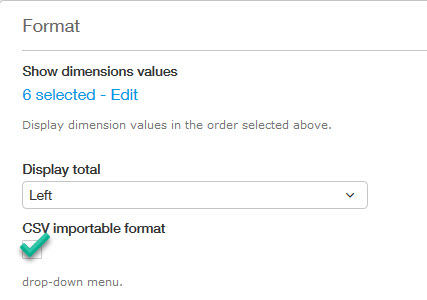
- Click Export to CSV and download the file
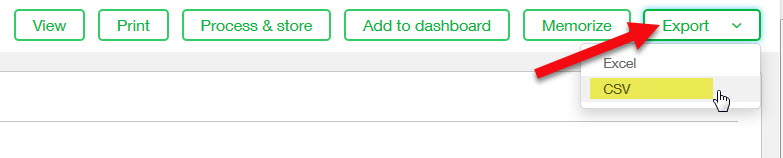
It’s okay if the report exports with no data, all we really care for are the correct column headings (especially the reporting periods).
Caveat: This method only works if you already have a Budget set up in Intacct. Therefore, in order to use this method, you must first set up a budget in Intacct. Here are the steps directly from Sage Intacct's in-product help center to help you set that up!
Tip #2: Master Budget for Multiple Years
Best practice in Intacct is to have a single master approved budget with other budgets only added when they need to serve a separate purpose (and usually a separate column in a report) for the same combination of reporting periods, accounts, and dimensions. For example, forecasting or displaying a revised budget would warrant a new budget in Intacct.
Why, you may ask? Reporting!
The budget is built into Intacct’s reports as a column, so there is not a prompt each time you run a report asking you what budget to include. That means, if you have a budget for 2018 and a separate one for 2019 (and so on) you’ll need to edit the report each year.
Use a single master/operational budget and simply import additional periods to it as time passes.
Careful to delete columns for prior periods that you do not wish to update.

Tip #3: Filling Out the File
You will add a new row for every account and dimension combination that will be budgeted for.
Your file should look something like this:

- BUDGET ID: must already exit in Intacct. This will tell Intacct what budget template to import to.
- ACCT_NO: refers to account being Budgeted
- DEPT_ID/LOCATION_ID: must be valid ID setup in Intacct *optional dimension requirements*
Tip #4: Budget Import Override
You can add/adjust budget detail:
- You can add ROWS: combinations of accounts and dimensions
- As well as COLUMNS: reporting periods
If you change any of the amounts on the budget template and re-import (not adding), Intacct will update/override the new values to what’s currently in the template.
Intacct will NOT delete budget information. In order to remove/delete budget detail from the system, you have to manually delete the entry from Intacct or change the budget detail information on your import template to zero’s. Importing the zero’s for the line items will suppress the budget detail from showing up on any financial statements.
Lastly: Intacct Import Rules Apply to Budget Imports Too
The Formatting Checklist:
- Remove formulas; it’s encourage to round each number to the nearest hundredth of a cent prior to importing. To remove formulas: Highlight your column(s), Ctrl+C, then Right Click + Paste Special, Values (123 Clipboard)
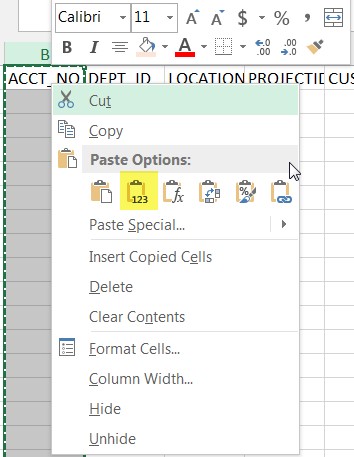
- Make sure there are no extra spaces, letters, or numbers typed
- Remove all commas and currency symbols from all amounts (easily done by highlighting your amount columns and changing the format in Excel to General)
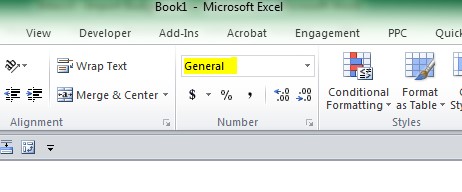
- Save your file as a CSV

Have other questions, issues, errors needing decoding, or just want someone to help you so you don't spend more time than you should on little things that we've likely already spent 3 hours figuring out for you? Reach out to us here!
Like this post? Want to received monthly blog posts like these? Subscribe to the blog!
Contact us
Want to learn more? Complete the form below and we'll be in touch. If you are unable to see the form below, please complete your submission here.
