
Today’s post will take us through not only the steps necessary to set up a company with ACH (Automated Clearing House) but what you should know ahead of time to pre...
Today’s post will take us through not only the steps necessary to set up a company with ACH (Automated Clearing House) but what you should know ahead of time to prepare for the transition as well as creating your first ACH file.
First, what are some of the drawbacks and reasons to consider moving from printing checks to ACH?
Checks can get lost in the mail. If a check vanishes, the additional steps that follow would be:
- Issuing a stop payment on the original check with the bank
- Voiding the check in Intacct
- Running through the approval process to print a second replacement check
- Mailing out the second check (potentially priority mail to get to the vendor in time)
Vendor/Employee does not cash a check:
- The uncleared check stays on your bank reconciliation for potentially an incredibly long time.
- Requiring calling the Vendor and following the above listed steps for reprinting the check if they lost it/never received it.
What if all of this could be avoided by simply enabling the ACH (Automated Clearing House) capability in Intacct? Today's post will take us through each step needed to set this up!
Step 1: Setting up your bank account in Intacct for ACH
A) Contact your Bank: Prior to this step, you’ll want to contact your bank to let them know you would like to issue payments via ACH. In turn, they will send you an ACH specification sheet. It will include the following information which you’ll fill out in Intacct:
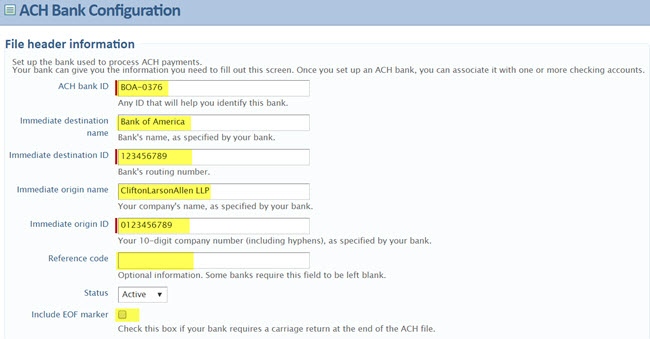
B) Set up the ACH Bank Configurations:
- Go To: Cash Management > Open Setup > + ACH Bank Configurations
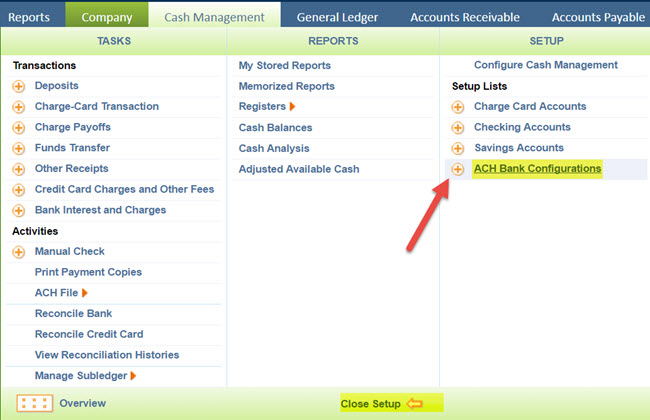
- Fill out the following fields:
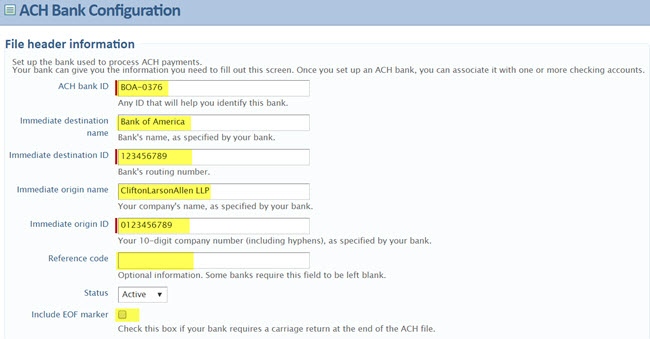
- Below is an explanation of each of the fields from Intacct's real-time in-product Help Guide:

C) Tie the ACH Bank Configurations to an existing bank account:
- Go To: Cash Management > Open Setup > Checking Accounts > Edit button next to the checking account you are setting up ACH for
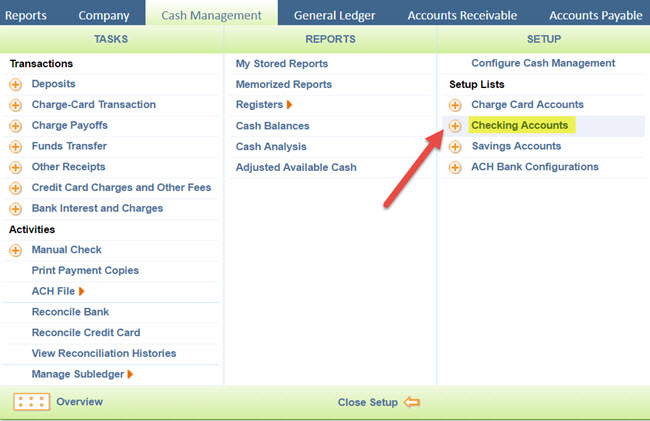
- On the ACH setup tab:
- Check the Enable ACH box
- Select the ACH Bank ID you just set up (the fields below will auto-fill).

Step 2: Contact your Vendors and let them know that you will be offering payment via ACH and provide them with a form to fill out with the following:
- Bank Account Number
- Routing Number
- Account Type
Step 3: Once you start receiving your Vendors’ bank information, you might ask what’s the best/most efficient way to get that into Intacct?
Option 1: Manually enter the Vendor's Bank Information:
- Go To: Accounts Payable > Vendors > Find the vendor you would like to add ACH information for and click Edit
- Select the Payment Information tab. Check the Enable ACH box which will display the additional bank information fields:

Option 2: Import using the “Update Vendors for ACH” (found in the Company Setup Checklist) template and filling out the below highlighted columns.
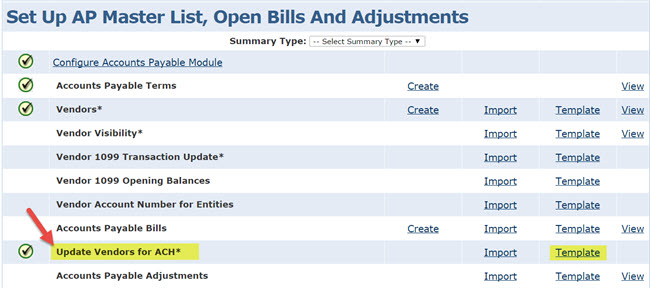
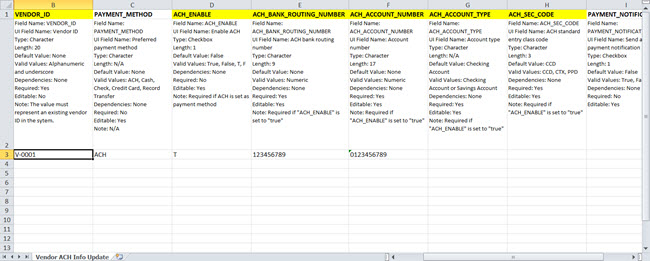
Helpful Tip #1! Be very careful of leading zero’s as is often the case in routing numbers. Excel will automatically remove those, so just make sure to type an apostrophe before the leading zero.
Helpful Tip #2! You can check the notification box on the vendor so that they receive an email notification when you submit their payment.
Helpful Tip #3! Worried about the security of this information? Vendor Payment information is a separate permission and can be given to specific users while hidden from others.
You’re ready to process your first batch of ACH payments!
Step 4: You have your Vendor’s bank information all set as well as your bank ACH information. Now, let’s go through how you’d pay a vendor via ACH.
1. Select which bills to pay:
- Go to: Accounts Payable > Select Bills for Payment
- Filter to view only the bills we’d like to pay, and then click View.
- Change the payment method to ACH.
- Select the amount to pay and which bills to pay, then click Save.
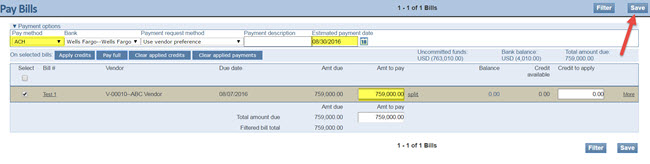
2. Generate the ACH file:
- Go to: Cash Management > ACH File > Generate ACH File
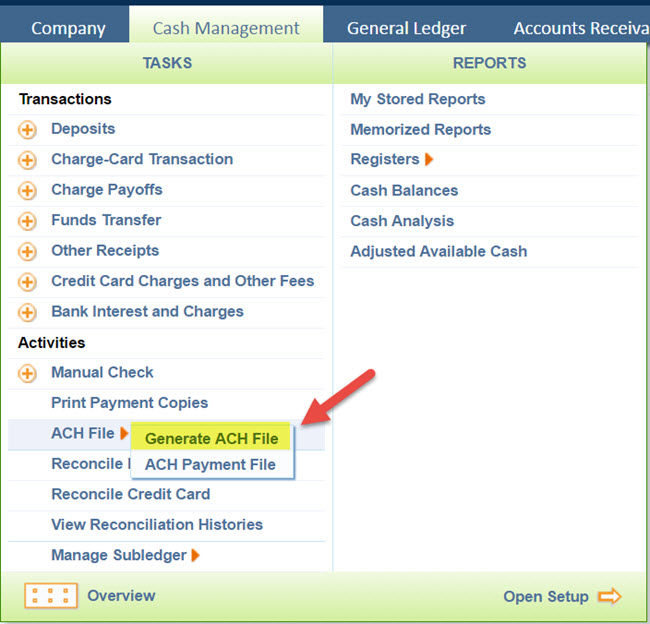
- Select the checkbox next to the payments to include in the ACH File.
- Click to Generate File.

3. Send the ACH Payment file to your bank:
- Go to: Cash Management > ACH File > ACH Payment File

- Helpful Tip! Before generating the file, you can click the name of the file (File Description) to see the payments included in the file as well as Void any payments if needed.
- If we’re ready to download the file, click the Download button. This generates the file in .ach format.

4. Confirm the ACH file:
- Once we send the file to our bank, and the bank accepts the file, we’ll need to confirm the payment. Just like when printing checks, this step is what actually posts the payment to the GL in Intacct.
- Go to: Cash Management > ACH File > ACH Payment File
- Click the Confirm button next to the payment file we just generated and submitted to the bank.
Feel free to reach out to your CLA Intacct team with any questions on setting up ACH in Intacct!
Contact us
Want to learn more? Complete the form below and we'll be in touch. If you are unable to see the form below, please complete your submission here.
