
Is your month-end close process chaotic? While this may be part of your month-end ritual now, we've compiled a month-end checklist and paired it with Intacct's ne...
Is your month-end close process chaotic? Do you wake up in the middle of the night remembering something you forgot to do the night before and run to your laptop at 2am in a panic? While this may be part of your month-end ritual now, we’ve compiled a month-end checklist and paired it with Intacct’s newly released (R1 2021) checklist functionality to help you and your accounting team transform month-end into a well-orchestrated operation. Let’s walk through how to create a month-end close checklist in Sage Intacct. And, because new feature user adoption is always half the battle, we’ll show you how to add it to a month-end dashboard for easy accessibility.
One-Time Setup Components:
The following setup components are optional but recommended. Each component we set up will become a filter on list views that can then be added to dashboards. Allowing for a user-tailored month-end checklist without having to set up more than one checklist. For example, a filtered list view can be created on your month-end close checklist specifically for your AP manager that only shows their tasks. So, let’s move on to setup.

| Setup Item Name | Description |
| Checklist Category | Checklists are duplicated each month. This means the list of checklists in your system will grow quickly over time. If you plan to add multiple checklists for processes other than month-end, categories will make them easier to find. We’ll add: Month End Close. |
| Checklist Status | If managing multiple checklists within Sage Intacct, the status can be applied to the checklist as a whole to communicate to those overseeing the checklist which have been completed and which have open items. |
| Assignment Category | These can also be used as filters in list views/dashboards. Use the assignment category to create different views for different users. For example, we might end up with a filtered working checklist for Assignment Category = AP and Assignment Status = Not Started which we can then add to our AP Manager’s dashboard. Repeat for other modules such as “AR”, “GL”, and “CM” |
| Assignment Status | These can be used as filters in list views and therefore dashboards so you can quickly see what assignments remain open at any given time and where they stand. We’ll add: Not Started, In Progress, and Complete. |
Set Up Month-End Checklist
Now that one-time components are set up, we can add our first month-end checklist. Each month we’ll be able to duplicate this checklist and update dates and assignments.
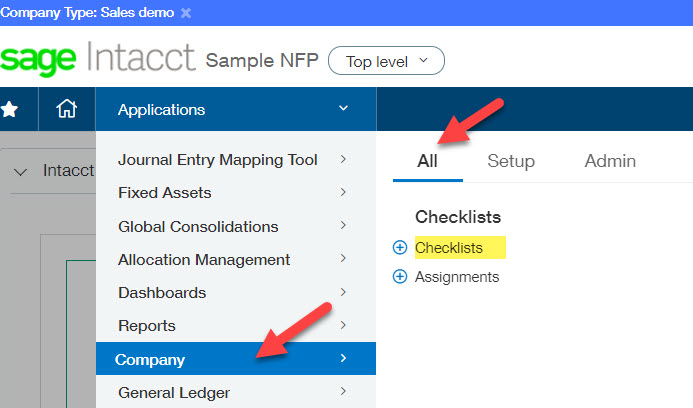
- Go To: Company > All > + Checklists
- Populate the following in the General Information section:
- Checklist Category = Month-End Close
- Checklist Status = Not Started
- Checklist Name = March 2021 Close
- Checklist Owner = your user contact (this should be the same as your username to log in to Intacct)
- Add Assignments:
- Assignment Name = General name for the assignment
- Assignment Description = more details to go with the task
- Start Date and Due Date
- Assignee = who will be responsible for task completion
- Assignment Status = Not Started
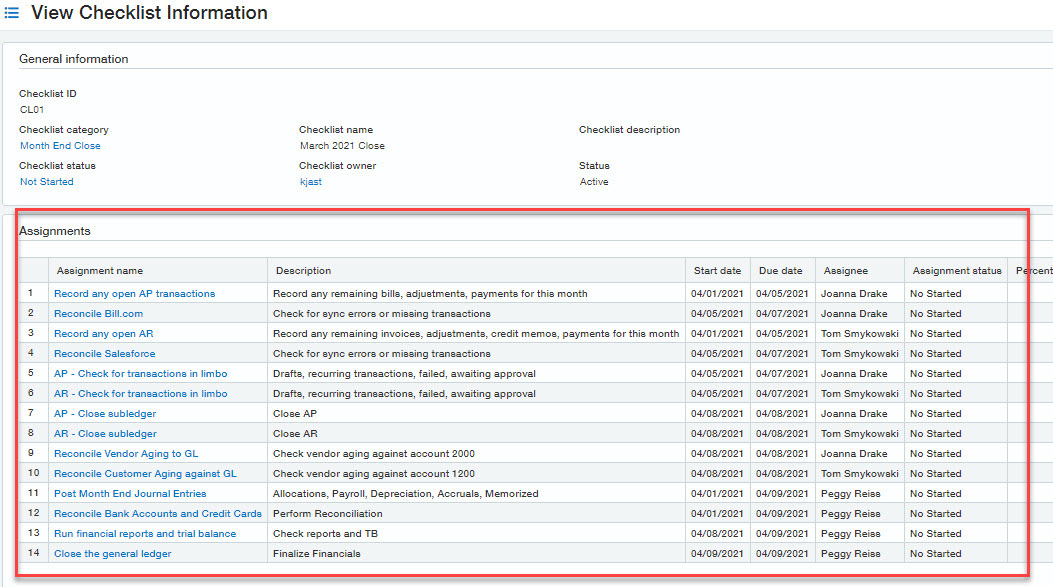
Helpful Tip: Once the checklist is created, you can easily duplicate this checklist next month to re-use it. Just update the name to “April 2021 Close”, update dates, and save.
Customize Assignments View and Add to Dashboard
Now let’s create a Month-End Open Items Checklist for the AP Manager. The below list, which we’ll add to our AP manager’s dashboard, shows only 4 items that he/she is responsible for rather than the entire list of 14.
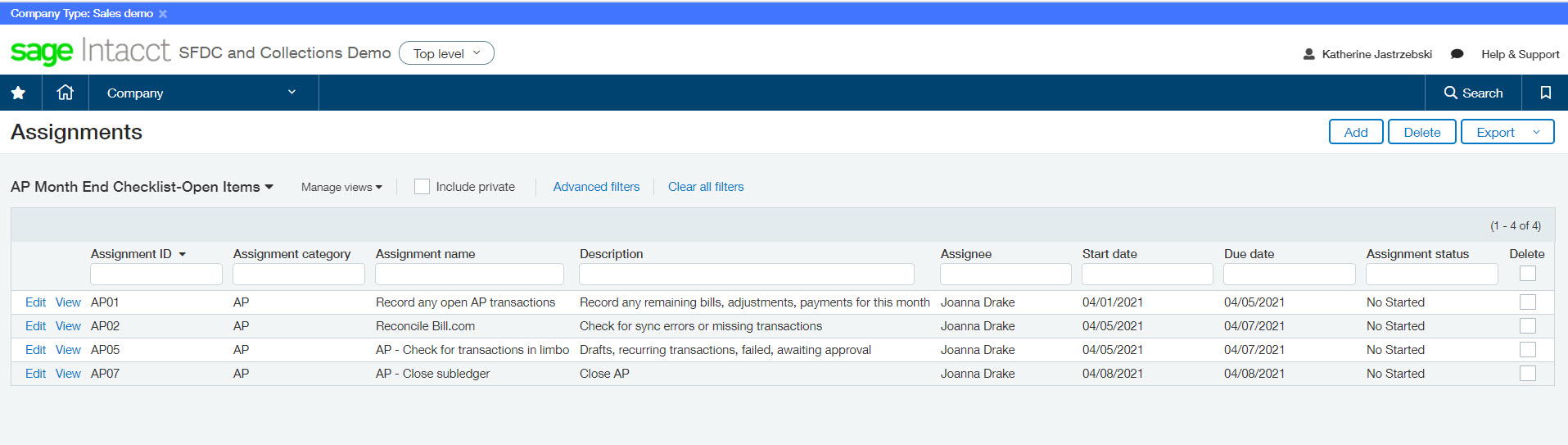
Let’s create the custom list view.
- Go To: Company > Assignments
- Click Manage View > Create a new view
- Step 1: Select the columns to display

- Step 2: Select the column sequence

- Step 3: Filter for Assignment Category = AP and Assignment Status not equal to Completed
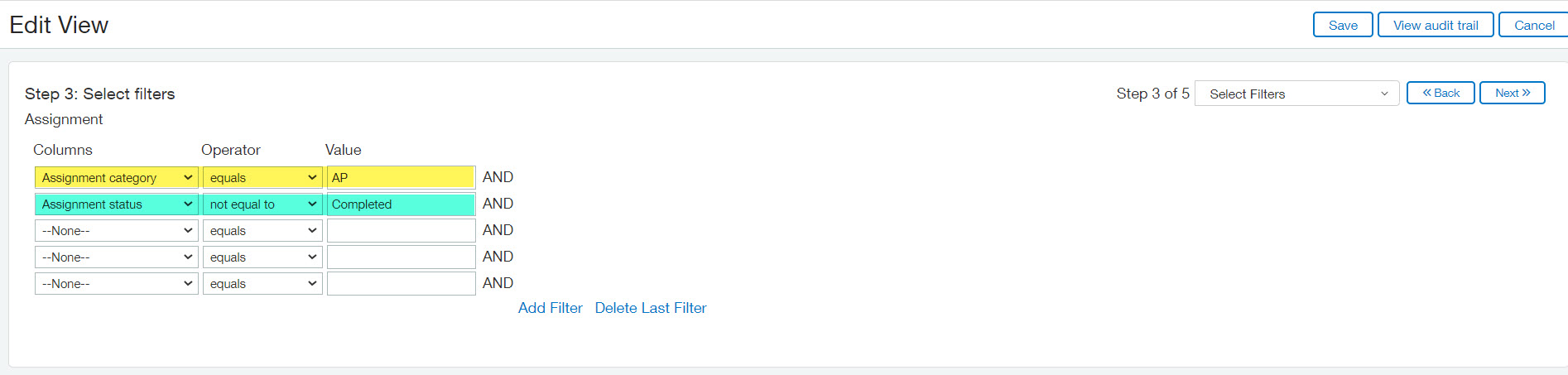
Add the Assignment Custom List View to the AP Manager’s Dashboard:
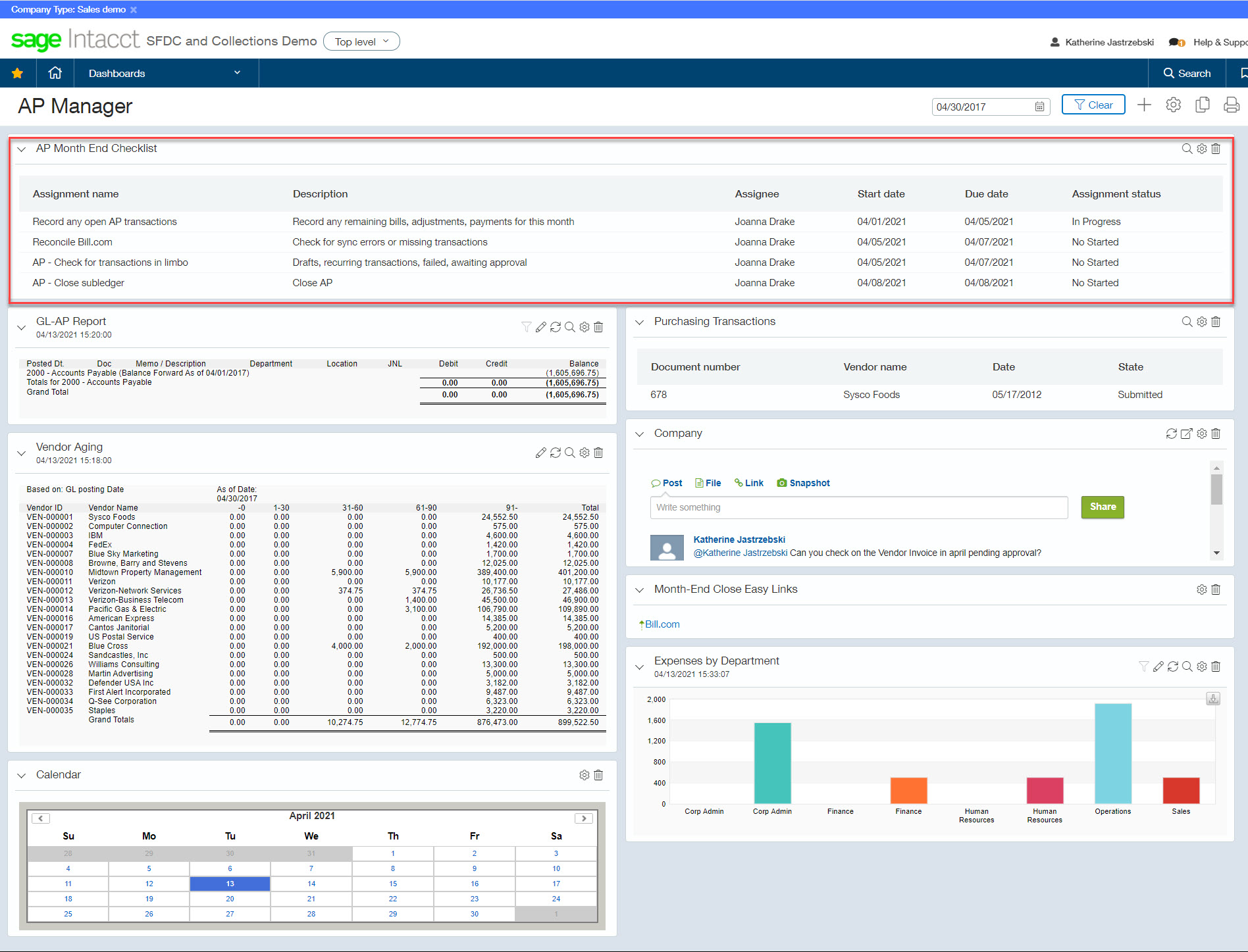
- Go To: Dashboards > Dashboards > Click to View Components of the Dashboard you’d like to add the component to.
- Select the + sign to add a component
- Populate the component as follows:

Note: You can also filter when adding the component to the dashboard. However, not all fields, like the assignment category, are available at this step.
Helpful Tip: Email notification reminders will go out to those that have been assigned checklist items.
What’s Next?
Use the dashboard example pictured above to take your dashboard a step further by adding each of the checklist items as a component, making it quick and easy for them to run through their month-end items all in one central location. Add the following other components:
- A list of any purchasing transactions that are pending approval,
- Vendor aging report & GL detail to quickly tie out the subledger
- A link to Bill.com
- You could even add a collaboration feed to easily communicate with other members of the team (asking questions like: “why is the vendor invoice from March still pending approval?”).
Intacct’s new checklist component in combination with the other dashboard components makes the dashboard the epicenter of your month-end and therefore a much smoother, less chaotic process! Questions? Reach out to your CLA Sage Intacct Support team! Check out other R1 2021 release notes from Sage Intacct. Read this article by Principal, Jay Burstein, on what’s important in a month-end close. Subscribe to receive new blog notifications directly in your inbox.
The post Month-End Checklists in Sage Intacct appeared first on Sage Blog.
Want to learn more? Complete the form below and we'll be in touch. If you are unable to see the form below, please complete your submission here.Contact us
