
Learn how to format your budget for import to Sage Intacct. Then, watch our Webinar recording on more import tips and tricks.
The post "="">
It is that time of year again, budget time! You have had your budget meeting; all budgets have been put together and approved and now you just need to load it into Sage Intacct. Straight forward right? That is the idea however, before you import your budget into Sage Intacct don’t forget to cross your T’s and dot your I’s.
1: Dimension Requirements
Confirm all GL account dimension requirements are populated for each budget row. The budget import validates the budget values based on your GL account dimension requirements so make sure you have all necessary dimensions entered for each row to eliminate errors.

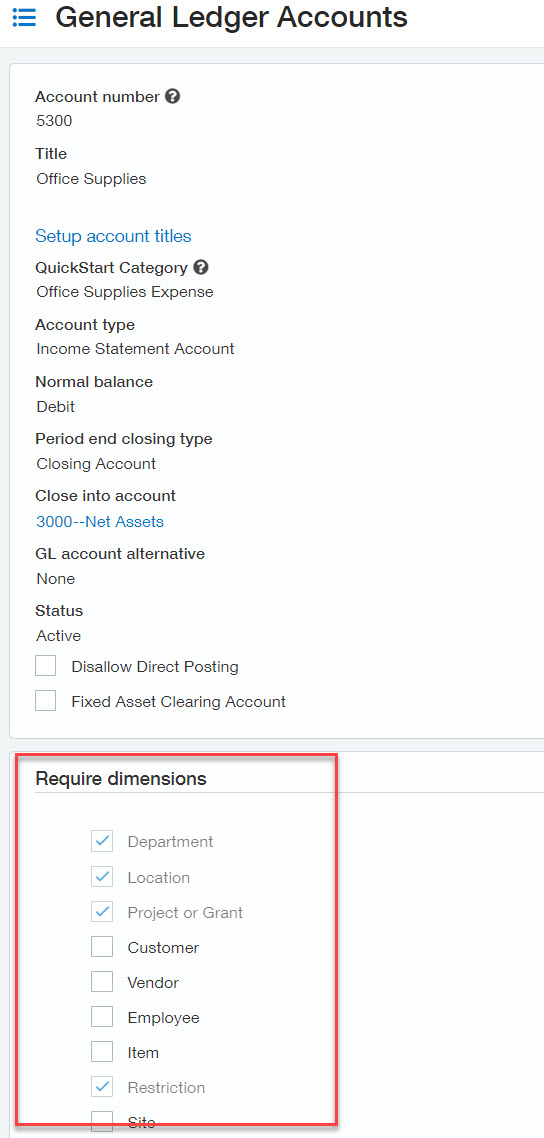
2: Reporting Periods
"="">Confirm your reporting periods are up-to-date for the year you are loading budget values (more on adding the latest reporting periods in just a few clicks in this blog post). Once you populate your budget template with reporting periods make sure there are no extra spaces between every “Ended” and “Month” within each column.
To avoid Report Period import errors, export a budget template using the budget report Sage Intacct provides in the General Ledger module.


3: Filling out the template
Each account and dimension combination you are budgeting for will need its own row. Your file should resemble something similar to the following:
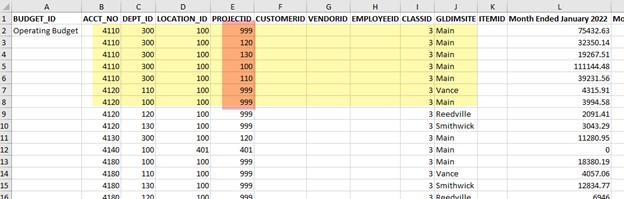
4: Formatting
Intacct imports must be CSV (comma-separated value) file formats. Therefore, amounts may not contain unique characters such as commas, double spaces, or remove leading zeros. Let’s take a deeper dive:
- Commas: In each of your value-based columns, highlight the amount cells and change the format to General or Number to remove the comma and currency symbol.
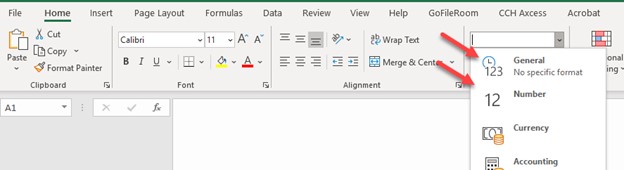
- If you use the Numbers text format uncheck the “Use 1000 Separator” box, which refers to the comma
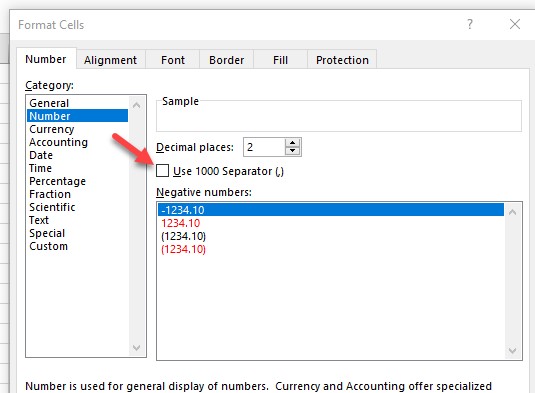
- Double Spaces: it’s a best practice to always remove double spaces from your file before importing. Doubles spaces can cause database issues if loaded into the system. Not sure how to remove double spaces or don’t even know if they exist within your template: highlight your entire CSV worksheet and click on Find > Replace. Enter a double space in the “Find What” section and a single space in “Replace With” and click “Replace All”.
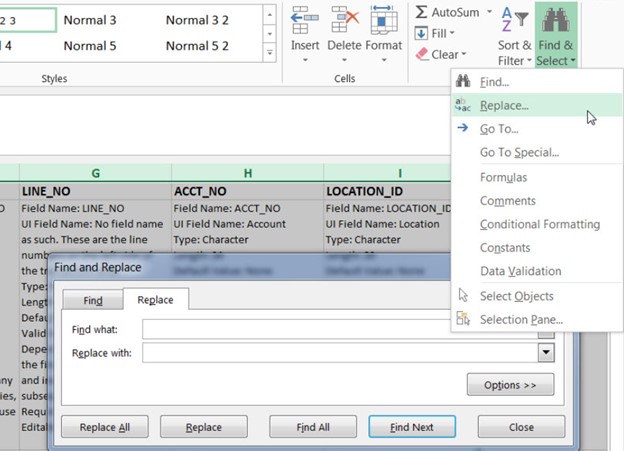
- Leading zeros removed: if you have dimension ID’s that have leading zeros be careful of excel removing leading zeros from the dimension IDs when saving to a CSV template. We never recommend leading zeros in IDs during implementation if it can be avoided. If you do have leading zeros in dimension IDs make sure to format your IDs to “Text” to prevent leading zeros from dropping.
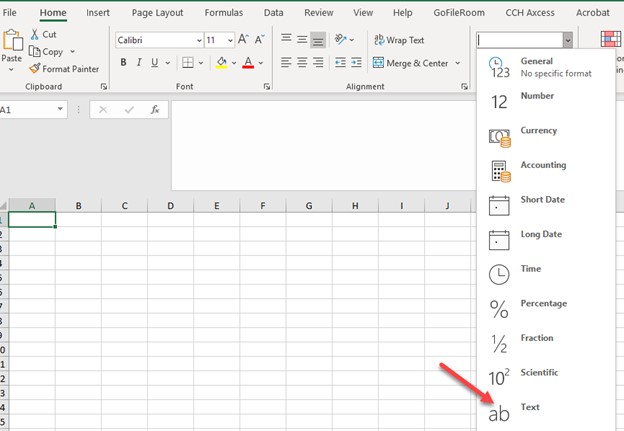
What’s Next?
Interested in learning more or refreshing your memory on Intacct’s data tips and tricks? Watch our Webinar recording from May 31st to learn the answers to the following questions:
- How to successfully populate Sage Intacct’s CSV templates with data and upload into the system
- Understand how to troubleshoot import errors easily
- Review standard out-of-the-box features to automate data entry
Subscribe to receive new blog posts via email!
The post Data Integrity with Sage Intacct appeared first on Sage Blog.
Contact us
Want to learn more? Complete the form below and we'll be in touch. If you are unable to see the form below, please complete your submission here.
