
From 2013 to 2015 Google and Facebook fell victim to a $100 million elaborate phishing scheme involving a fake company, fake emails, and fake invoices. This is ju...
From 2013 to 2015 Google and Facebook fell victim to a $100 million elaborate phishing scheme involving a fake company, fake emails, and fake invoices. This is just one of countless similar incidences in recent years. With the rise of phishing emails–3.4 billion sent each day–email recipients are becoming increasingly cautious about the emails they receive, and rightfully so.
When sending customer invoices, the last thing you want is for a customer to suspect your email of phishing. A payment link to an email, if not consistent with your company brand, could easily be ignored as a phishing attempt. This can lead to late payments, ultimately impacting both cash flow and customer relationships.
Today, we’ll walk through how to apply HTML to Sage Intacct Email Templates to make your invoice emails look more professional and less “phishy”, removing any hurdles to prompt payment.
The before and after of this invoice template example we’ll walk through in today’s blog post:
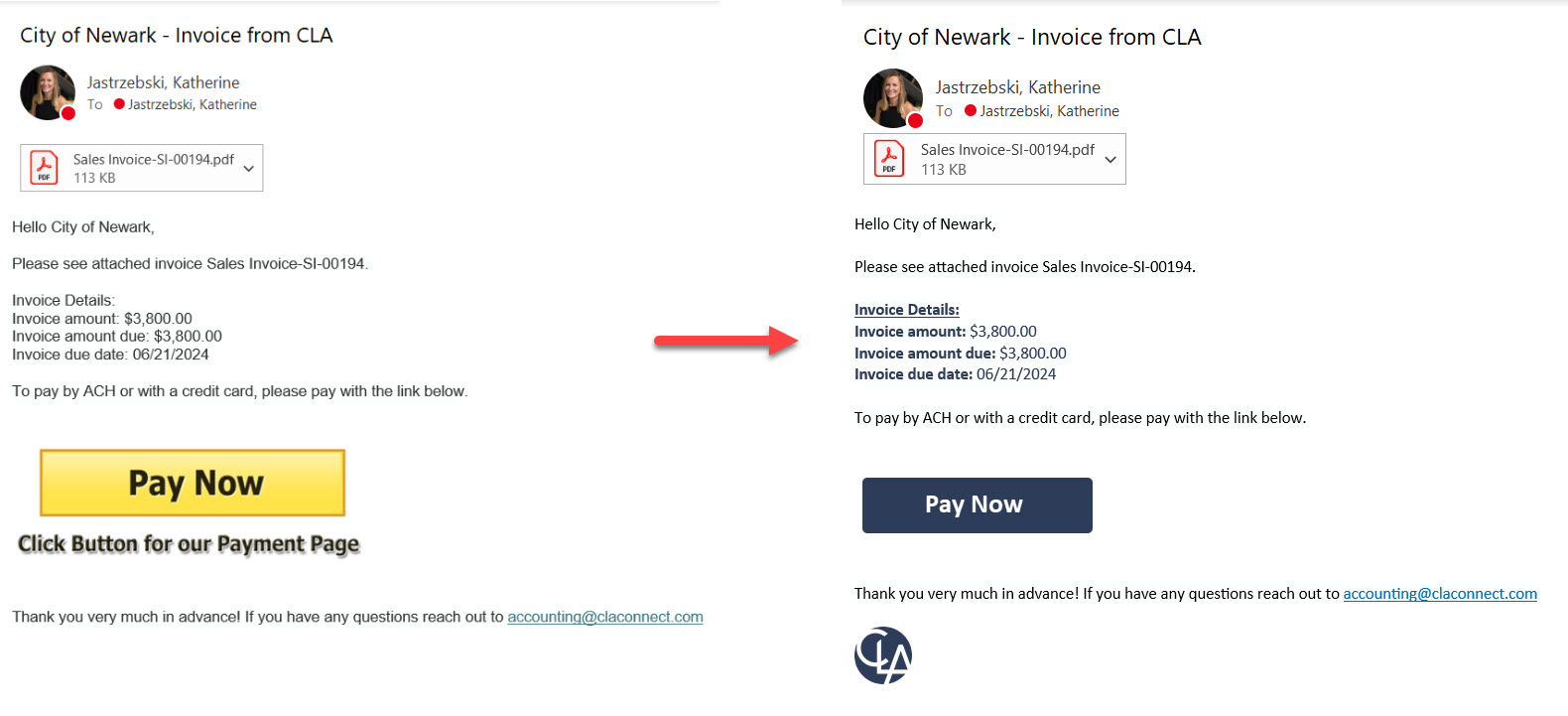
Step 1: Navigation
Company > Setup Tab > Email Templates > Add button
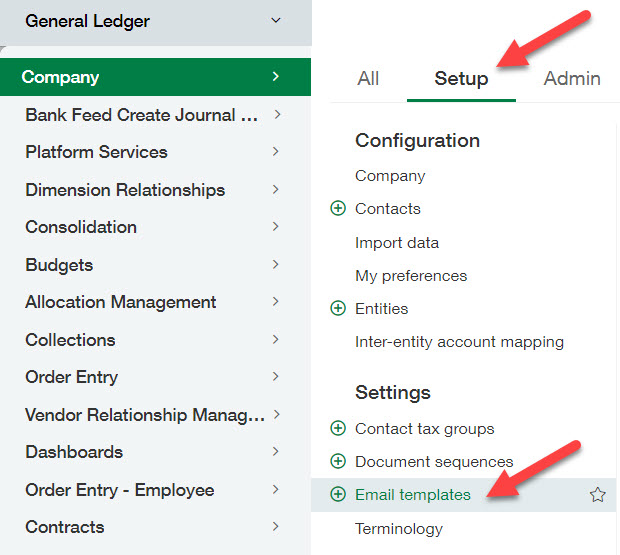
Step 2: Create a new email template
Populate the following fields in the setup:
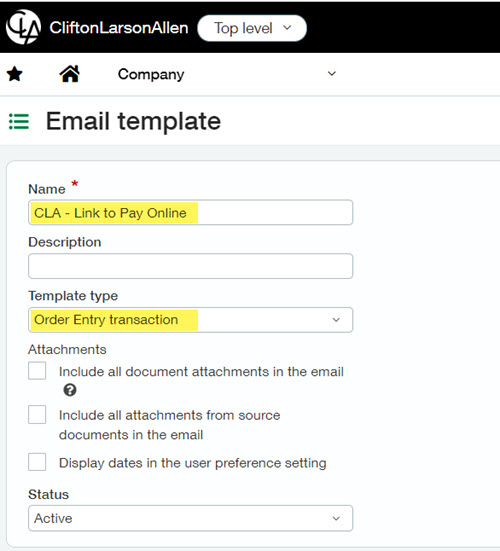
- Name – internal template name which will appear in the picklist when selecting an email template to use when sending an invoice or batch of invoices.
- Template Type – where in the system the invoice will be used (AR, Order Entry, Purchasing, Contract).
Step 3: Populate the addresses section
Email addresses are another important way to establish trust. By updating the email address and sender name, you can ensure that your customer receives your communications from a familiar and trusted source.

- Reply-to email – the email address the email will appear to be sent from
- Reply-to name – typically your company name
- To, Cc, and Bcc – using the “Field lookup for contacts” select the appropriate merge field for each of these recipients and copy/paste them into the To, Cc, and Bcc fields. Typically the fields used are from the contact record on the transaction.
Step 4: Format the message content section
Using the merge field selector tool and HTML markup, you can format the body of your email to be specific to your company.
HTML allows for changing formatting of the text of an email, for example:
<b>– Bold text<i>– Italic text<ul>– Underline text
You can also add specific styles to text, for example:
- font-size – choose any font size for any part of the text
- font-family – choose a font type (Calibri, Arial, or even Comic Sans?)
- text-align – align text in the center, left, or right
- color – choose a text color. Using hex codes like #ffffff (white) allows you to match your exact brand color. Not sure what your brand colors are? Go to your website, right click to inspect the page, then find the color tag or background color in the Style/CSS. (See below example for Sage’s green).
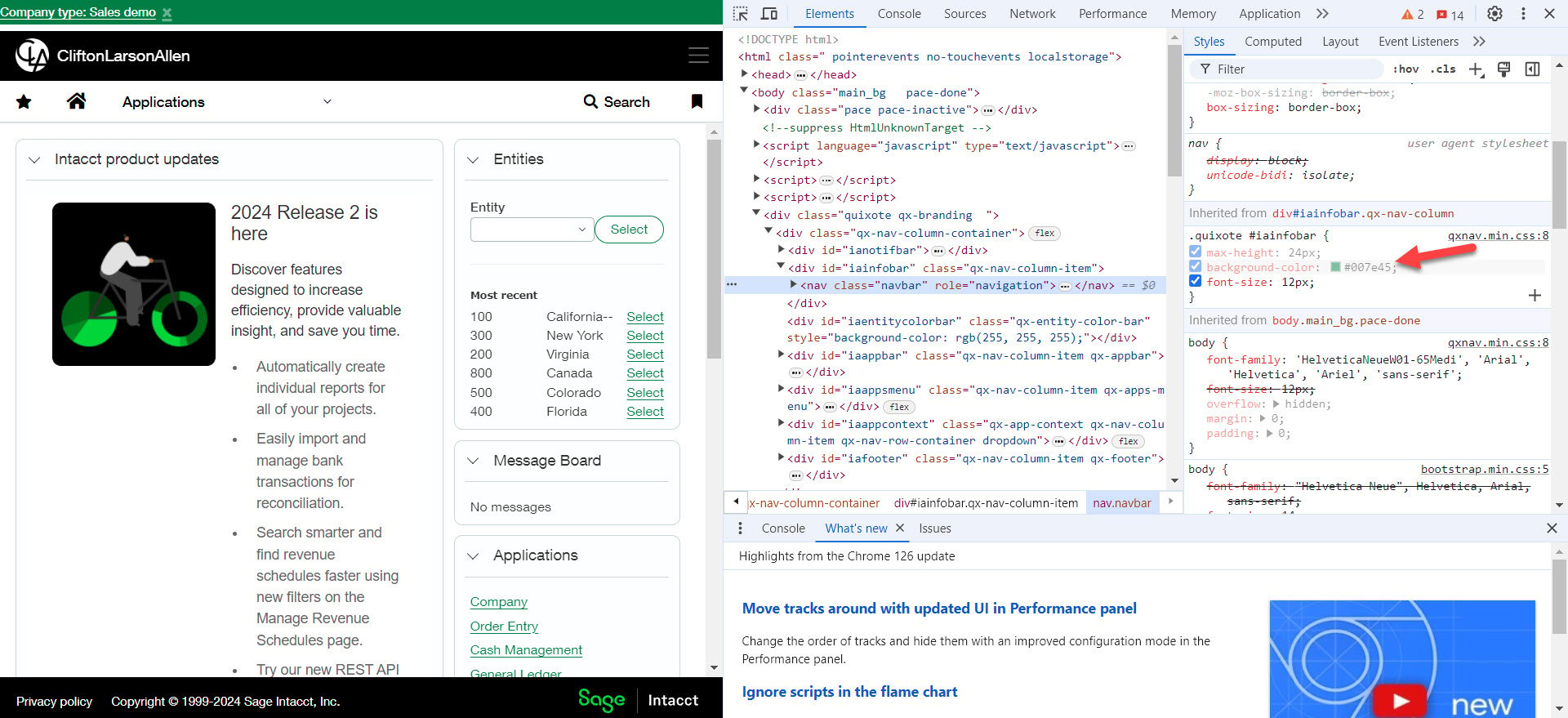
Your final email template message content may look a little like this when complete:
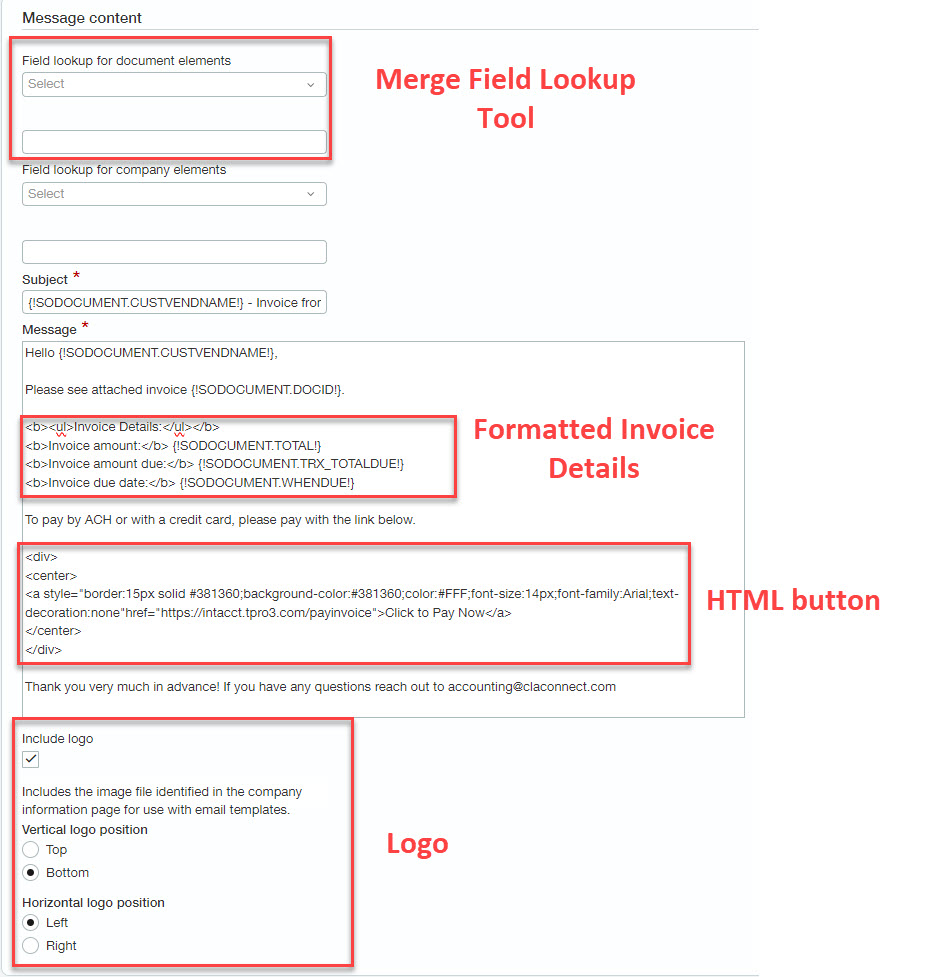
Step 5: Save your email template and test
Once you have the first draft of your email template ready, save the template and send a test invoice email to yourself to preview the formatting.
What’s Next?
Did you know Intacct is moving to enhanced email delivery and insights? “DKIM, the industry-leading standard for email security, ensures that your emails are delivered to their intended recipients quickly and reliably. Additionally, our enhanced email insights provide visibility into the delivery status of your emails.” If you’ve always wished for the ability to see whether your email was delivered, opened, blocked, or sent to spam directly in Intacct, you can read more in the release notes and sign up to be an early adopter.
Finding yourself short on time or just not quite comfortable with HTML? Reach out to our CLA Sage Intacct team and we would be happy to help!
Lastly, since we’re on the topic of branding, our own CLA Digital marketing team deployed a new site showcasing the many ways in which we’re helping clients through their digital journey. Find out what else our Digital team is up to there!
The post Adding Your Company Brand to Sage Intacct Email Templates appeared first on Sage Blog.
Want to learn more? Complete the form below and we'll be in touch. If you are unable to see the form below, please complete your submission here.Contact us
